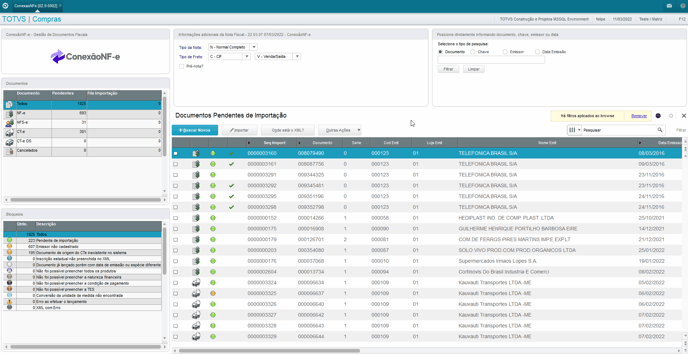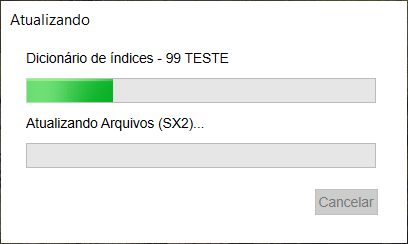Confira os passos para aplicação de pacote, configuração de menu, dicionário de dados, pontos de entrada, autenticação do sistema e integração com o Portal da ConexãoNF-e.
O manual a seguir tem o propósito de instruir os passos para instalação do Importador de XML da ConexãoNF-e para o ERP Protheus. Ao término, é possível gerar um documento NF-e, CT-e, NFS-e ou CT-e OS a partir do XML conforme as parametrizações predefinidas do sistema.
|
Sumário |
1. Aplicação do pacote
O pacote está disponível na Central de Ajuda em Atualizações > Importador de XML Protheus > Pacote de Atualização.
A aplicação do pacote pode ser efetuada em base de produção ou homologação. Lembrando que para atualizações, o repositório precisa estar com acesso exclusivo.
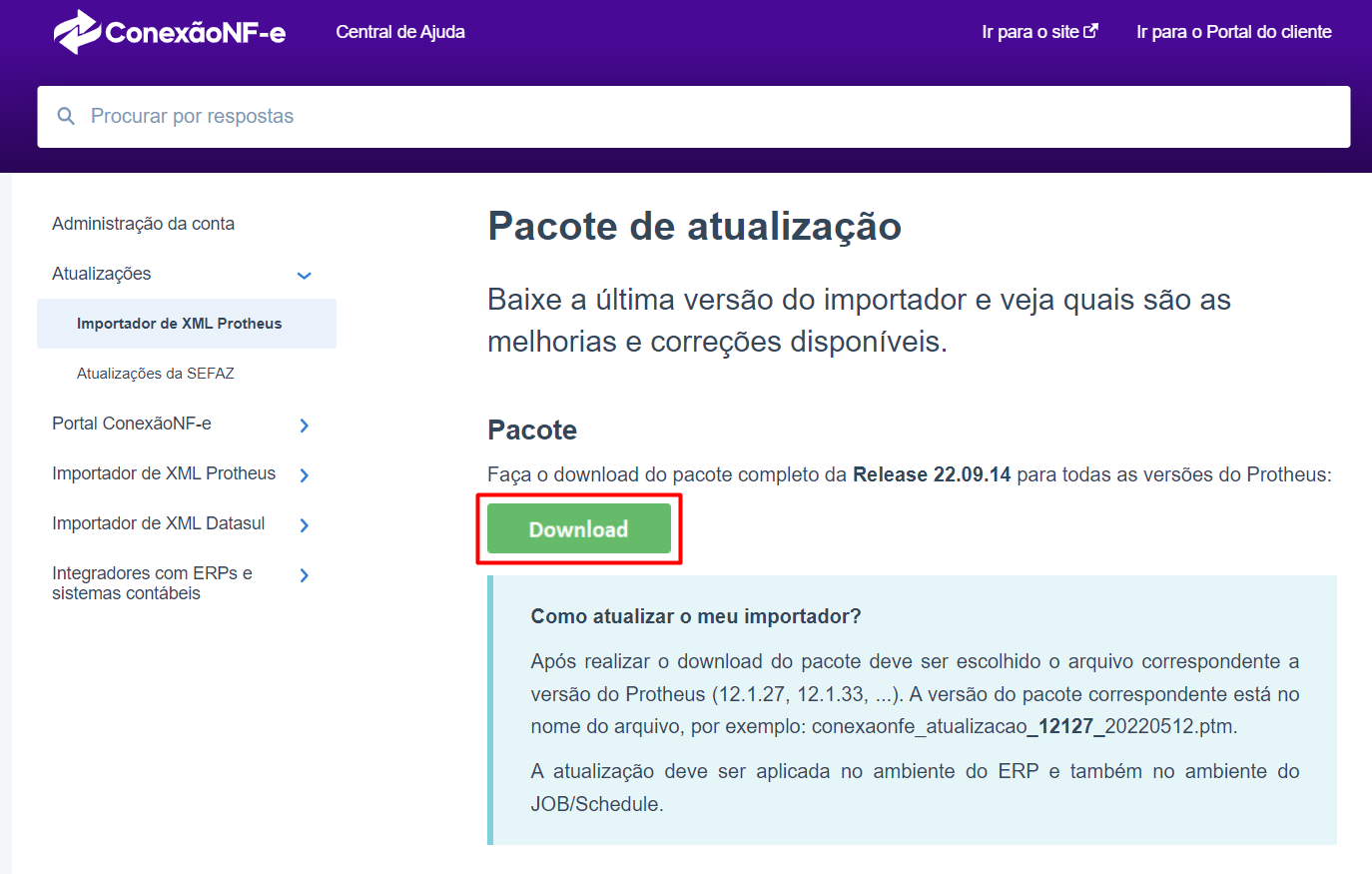
2. Configurações
Saia do sistema e execute em modo exclusivo o programa U_CXNFACI (Assistente de Configuração do Importador), para iniciar a configuração do dicionário de dados e também dos parâmetros iniciais do sistema.
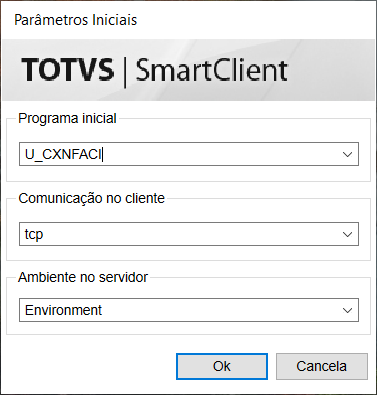
É apresentado o painel de boas-vindas do assistente de configuração, onde basta clicar em Avançar.
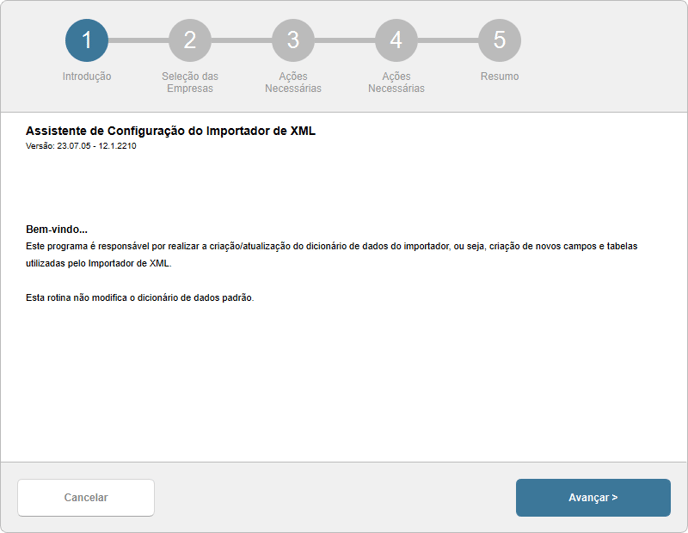
Selecione a empresa para abertura do ambiente e clique em Avançar:
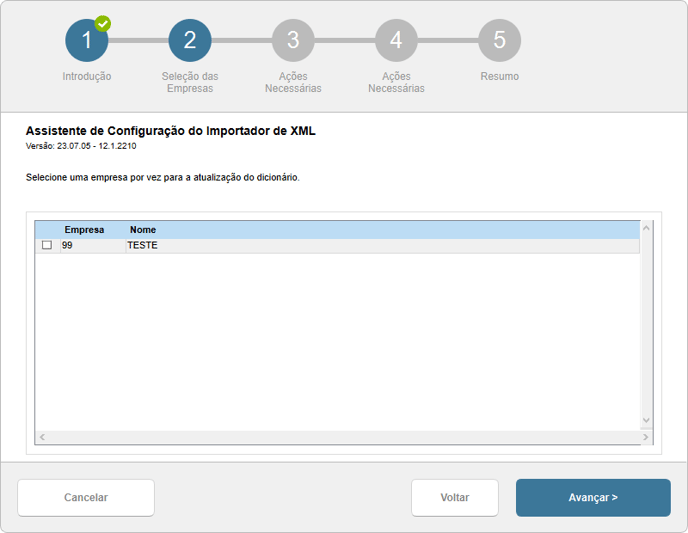
Na próxima etapa é apresentado as ações necessárias para continuar com o processo, sendo elas, identificação do aplicativo de captura de XML, configuração do nome das tabelas, parâmetros iniciais e pontos de entrada em uso:
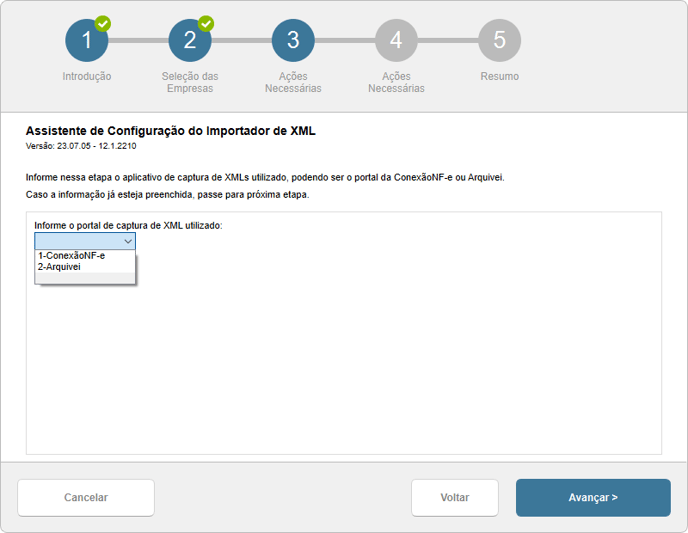 Preencha com conteúdo 1-ConexãoNFe, para que a origem dos dados seja suportada pelo portal da ConexãoNF-e.
Preencha com conteúdo 1-ConexãoNFe, para que a origem dos dados seja suportada pelo portal da ConexãoNF-e.

- Preencha o código das tabelas que ainda não estão em uso pelo sistema. Cada tabela informada corresponde a um parâmetro utilizado pelo importador. Os parâmetros têm por objetivo manter o dicionário flexível e devem ser preenchidos com o nome de tabelas de usuário (SZ?, Z?? com 3 caracteres alfanuméricos).
-
- MV_XGTTAB1: nome da tabela contendo o cabeçalho das informações no XML.
- MV_XGTTAB2: nome da tabela contendo os itens do XML.
- MV_XGTTAB3: nome da tabela responsável por armazenar os eventos de Carta de Correção, Cancelamento, Operação Não Realizada, Desconhecimento e Desacordo de CTe.
- MV_XGTTAB4: nome da tabela com o cadastro da conversão de unidade de medida por produto. Este parâmetro não é obrigatório, mas é ideal para empresas com uma unidade de medida em seus pedidos de compra que recebem do fornecedor um produto com outra unidade de medida.
- MV_XGTTAB5: nome da tabela que armazena os XMLs de notas fiscais de saída já extraídas do TSS. O nome da tabela informada neste parâmetro serve para capturar as notas emitidas do Protheus, que posteriormente serão enviadas ao Portal ConexãoNF-e para armazenamento em nuvem. Para entender melhor a configuração da extração de notas emitidas, consulte o Manual de Extração do XML de Notas de Saída.
- MV_XGTTAB6: nome da tabela que contém a relação produto x fornecedor/cliente.
- MV_XGTTAB7: nome da tabela que contém a relação CFOP x Tipo de Nota, utilizado para sugestão do campo "Tipo de Nota".
- MV_XGTTAB8: nome da tabela que contém a configuração das regras de lançamento automático.
- MV_XGTTAB9: nome da tabela para armazenar os marcadores configurados no portal da ConexãoNF-e, permitindo personalizar o comportamento no Protheus.ada nome de tabela informada corresponde a um parâmetro utilizado pelo importador. Os parâmetros têm por objetivo manter o dicionário flexível e devem ser preenchidos com o nome de tabelas de usuário (SZ?, Z?? com 3 caracteres alfanuméricos).
- MV_XGTTABA: nome da tabela para armazenar a referência das notas fiscais de origem do XML, para NFe e CTe.
- MV_XGTTABB: nome da tabela para armazenar registros de log de ações do usuário, criada cada vez que o usuário inicia uma importação.
- Botão para apresentar as tabela de usuário que já estão em uso no sistema, para auxiliar na escolha do nome da tabela, sendo que não é permitido escolher um nome contido nessa lista. Ao clicar no botão, é apresentado lista conforme abaixo:
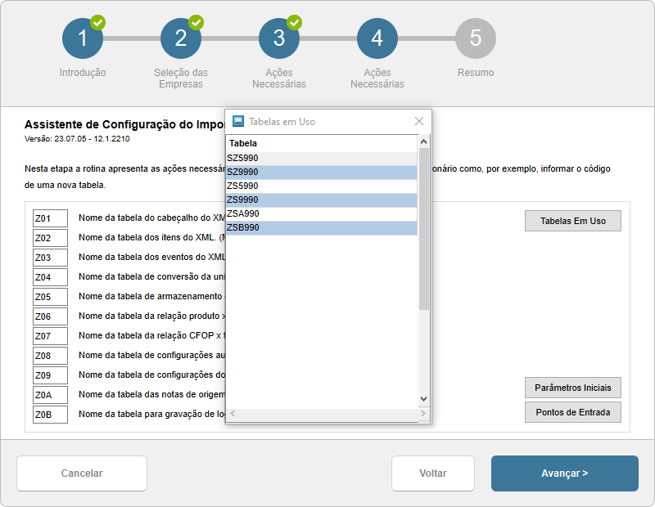
- Botão para configuração dos parâmetros iniciais. Neste passo deve-se atentar ao processo de lançamento que a empresa já possui, respondendo às perguntas conforme imagem a seguir:
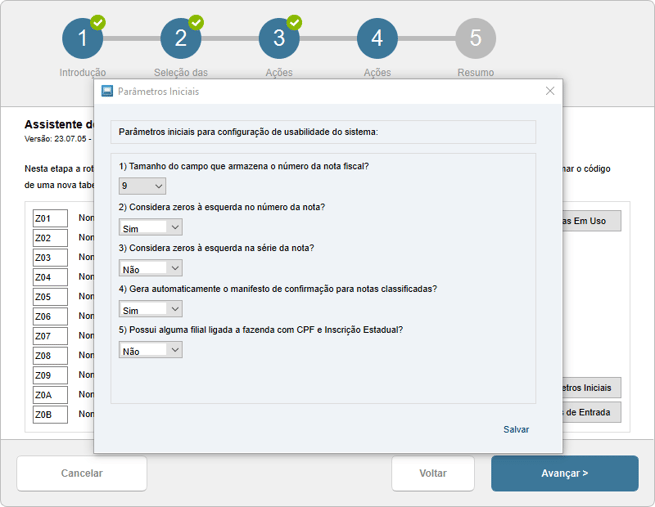
-
Tamanho do campo que armazena o número da nota fiscal: escolha o tamanho utilizado nos lançamentos manuais ou importações por outra rotina. Por padrão o programa sugere o tamanho do campo F1_DOC.
-
Considera zeros à esquerda no número da nota: escolha essa opção para indicar se o número de notas serão preenchidos com zeros na frente para completar o tamanho do campo. Por padrão SIM para preencher com zeros.
-
Considera zeros à esquerda na série da nota: escolha essa opção para indicar se a série de notas serão preenchidas com zeros na frente para completar o tamanho do campo. Por padrão é indicado que escolha NÃO para manter igual à nota.
-
Gera automaticamente o manifesto de confirmação para notas classificadas: essa opção indica se será realizado a manifestação para os documentos já classificados, considerando novos lançamentos e antigos (histórico).
-
Possui alguma filial ligada a fazenda com CPF e Inscrição Estadual: responda como 'Sim' apenas se irá utilizar o importador para receber notas de um CPF com várias inscrições estaduais, caracterizando fazendas vinculadas a pessoa física.
-
- Botão para verificar os pontos de entrada em uso, onde posteriormente devem ser adaptados. O programa analisa o RPO e indicar os pontos de entrada que já estão em uso, mostrando como deve ser a estrutura do código.
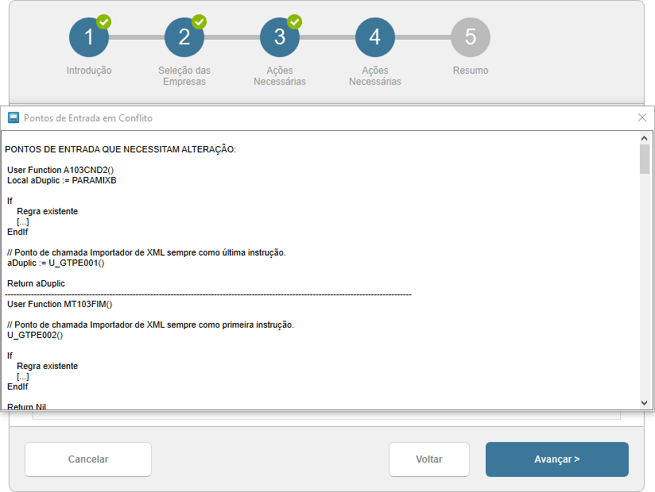
Copie o texto apresentado e cole em um bloco de notas para ser acessado posteriormente na seção 3.
Após preencher as informações necessárias, clique em Avançar para que seja apresentado o resumo das alterações do dicionário de dados.
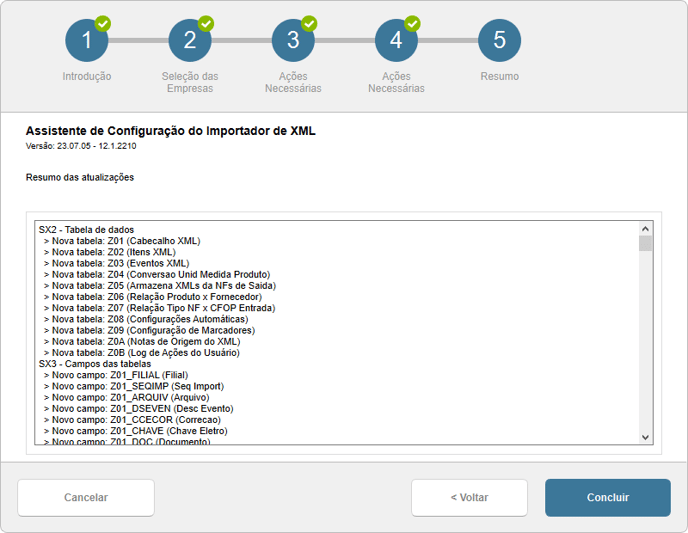
Clique no botão Concluir para finalizar o processo realizar a geração do dicionário de dados.
3. Configuração dos pontos de entrada
Baixe os pontos de entrada por meio do link: Pontos de Entrada ConexãoNF-e
No link é disponibilizado os pontos de entrada utilizados pelo importador. Cada ponto de entrada está em um arquivo-fonte diferente e eles devem ser compilados antes da utilização do sistema.
Caso algum dos pontos de entrada já esteja em uso pela empresa, deve-se alterar o arquivo-fonte para deixá-lo conforme a estrutura indicada abaixo. Se surgir dúvidas quanto ao processo, entre em contato com a equipe de suporte da ConexãoNF-e.
Os pontos de entrada devem ser compilados no mesmo ambiente em que foi aplicado o pacote no passo anterior.
PONTOS DE ENTRADA QUE NECESSITAM ADAPTAÇÃO:
User Function A103CND2()
Local aDuplic := PARAMIXB
If
Regra existente
[...]
EndIf
// Ponto de chamada ConexãoNF-e sempre como última instrução.
aDuplic := U_GTPE001()
Return aDuplic
User Function MT103FIM()
// Ponto de chamada ConexãoNF-e sempre como primeira instrução.
U_GTPE002()
If
Regra existente
[...]
EndIf
Return Nil
User Function A140EXC()
Local lRet := .T.
// Ponto de chamada ConexãoNF-e sempre como primeira instrução.
lRet := U_GTPE003()
If
Regra existente
[...]
EndIf
Return lRet
User Function MT100LOK()
Local lRet := .T.
// Ponto de chamada ConexãoNF-e sempre como primeira instrução.
lRet := U_GTPE004()
// Restrição para validações não serem chamadas duas vezes ao utilizar o importador da ConexãoNF-e,
// mantendo a chamada apenas no final do processo, quando a variavel l103Auto estiver .F.
If lRet .And. !FwIsInCallStack('U_GATI001') .Or. IIf(Type('l103Auto') == 'U',.T.,!l103Auto)
If
Regra existente
[...]
EndIf
EndIf
Return lRet
User Function MT100TOK()
Local lRet := .T.
// Restrição para validações não serem chamadas duas vezes ao utilizar o importador da ConexãoNF-e,
// mantendo a chamada apenas no final do processo, quando a variavel l103Auto estiver .F.
If !FwIsInCallStack('U_GATI001') .Or. IIf(Type('l103Auto') == 'U',.T.,!l103Auto)
If
Regra existente
[...]
EndIf
EndIf
If lRet
// Ponto de chamada ConexãoNF-e sempre como última instrução.
lRet := U_GTPE005()
EndIf
Return lRet
User Function MT103CWH()
Local lRet := .T.
If
Regra existente
[...]
EndIf
If lRet
// Ponto de chamada ConexãoNF-e sempre como última instrução.
lRet := U_GTPE006()
EndIf
Return lRet
User Function MT103IP2()
// Ponto de chamada ConexãoNF-e sempre como primeira instrução.
U_GTPE007()
If
Regra existente
[...]
EndIf
Return Nil
User Function MT116GRV()
If
Regra existente
[...]
EndIf
// Ponto de chamada ConexãoNF-e sempre como última instrução.
U_GTPE008()
Return Nil
User Function MT140CAB()
Local lRet := .T.
If
Regra existente
[...]
EndIf
// Ponto de chamada ConexãoNF-e sempre como última instrução.
If lRet
lRet := U_GTPE009()
EndIf
Return lRet
User Function MTA103MNU()
If
Regra existente
[...]
EndIf
// Ponto de chamada ConexãoNF-e sempre como última instrução.
U_GTPE010()
Return Nil
User Function MT140TOK()
Local lRet := .T.
// Ponto de chamada ConexãoNF-e sempre como primeira instrução.
lRet := U_GTPE011()
// Restrição para validações não serem chamadas duas vezes ao utilizar o importador da ConexãoNF-e,
// mantendo a chamada apenas no final do processo, quando a variavel l103Auto estiver .F.
If lRet .And. !FwIsInCallStack('U_GATI001') .Or. !l103Auto
If
Regra existente
[...]
EndIf
EndIf
Return lRet
User Function MT140LOK()
Local lRet := .T.
// Ponto de chamada ConexãoNF-e sempre como primeira instrução.
lRet := U_GTPE012()
// Restrição para validações não serem chamadas duas vezes ao utilizar o importador da ConexãoNF-e,
// mantendo a chamada apenas no final do processo, quando a variavel l103Auto estiver .F.
If lRet .And. !FwIsInCallStack('U_GATI001') .Or. !l103Auto
If
Regra existente
[...]
EndIf
EndIf
Return lRet
User Function MTCOLSE2()
Local aSE2 := ParamIXB[1]
// Ponto de chamada ConexãoNF-e sempre como primeira instrução.
aSE2 := U_GTPE013()
If
Regra existente
[...]
EndIf
Return aSE2
User Function MA103BUT()
Local aButtons := {}
// Ponto de chamada ConexãoNF-e sempre como primeira instrução.
aButtons := U_GTPE014()
If
Regra existente
[...]
EndIf
Return aButtons
User Function MT140SAI()
// Ponto de chamada ConexãoNF-e sempre como primeira instrução.
U_GTPE016()
If
Regra existente
[...]
EndIf
Return Nil
User Function M145ARDEL()
Local lRet := .T.
// Ponto de chamada ConexãoNF-e sempre como primeira instrução.
lRet := U_GTPE018()
If
Regra existente
[...]
EndIf
Return lRet
User Function MT103TPC()
Local cTes := PARAMIXB[1]
If
Regra existente
[...]
EndIf
// Ponto de chamada ConexãoNF-e sempre como última instrução.
U_GTPE019()
Return cTes
User Function MT140PC()
Local lRet := PARAMIXB[1]
If
Regra existente
[...]
EndIf
// Ponto de chamada ConexãoNF-e sempre como última instrução.
U_GTPE019()
Return lRet
User Function MT116AGR()
If
Regra existente
[...]
EndIf
// Ponto de chamada ConexãoNF-e sempre como última instrução.
U_GTPE021()
Return Nil
User Function MT103CPS()
// Ponto de chamada ConexãoNF-e sempre como primeira instrução.
U_GTPE022()
If
Regra existente
[...]
EndIf
Return Nil
| Código | Descrição |
|---|---|
| A103CND2 | Utilizado na importação de CT-e por lote para pegar a condição de pagamento. Usado somente quando o parâmetro MV_XGTCOLT (quando ativo abre tela do documento de entrada), estiver desativado. |
| MT103FIM | Na inclusão de uma nota tanto pelo documento de entrada (MATA103) quanto pelo importador (GATI001), ele gerará um arquivo para integração com o Portal ConexãoNF-e atualizando a coluna ERP. Na exclusão de um documento de entrada fará a geração de arquivo para atualizar a coluna ERP. Também volta a situação do XML para ficar disponível para nova importação. |
| A140EXC | Utilizado para apresentar as mensagens de usuário durante a execução automática. |
| MT100LOK | Utilizado para apresentar as mensagens de usuário durante a execução automática. |
| MT100TOK | Quando confirma o documento de entrada gerado pelo importador, valida se os valores totais estão iguais aos do XML, caso negativo apresentará mensagem sobre a divergência. |
| MT103CHW | Tem por função quando utilizado o importador desabilitar alguns campos para alteração na tela do documento de entrada (F1_TIPO, F1_FORMUL, F1_DOC, F1_SERIE, F1_FORNECE, F1_LOJA, F1_EMISSAO, F1_ESPECIE, F1_EST). |
| MT103IP2 | Utilizado para apresentar as mensagens de usuário durante a execução automática. |
| MT116GRV | Na importação de CT-e carrega a informação da chave do XML para ser gravada. |
| MT140CAB | Quando a importação do XML for de pré-nota, carrega as informações dos campos de totais de despesas, frete e seguro. |
| MTA103MNU | Insere no menu do documento de entrada a consulta das cartas de correção. |
| MT140TOK | Altera a variável l103Auto com valor "falso", para que ao confirmar a inclusão da pré-nota, realize todas as validações do padrão. |
| MT140LOK | Utilizado para apresentar as mensagens de usuário durante a execução automática. |
| MTCOLSE2 | Chamado na importação de CT-e por lote, onde força a atualização da data de vencimento preenchida em tela. |
| MA103BUT | Criação do botão "Conferir Impostos" durante o lançamento da nota ou classificação da pré-nota. |
| MT140SAI | Na inclusão de uma pré-nota tanto pelo manual (MATA140) quanto pelo importador (GATI001), ele gerará um arquivo para integração com o Portal ConexãoNF-e atualizando a coluna ERP. Na exclusão de uma pré-nota fará a geração de arquivo para atualizar a coluna ERP. Também volta a situação do XML para ficar disponível para nova importação. |
| M145ARDEL | Utilizado na exclusão de um aviso de recebimento, para retornar a situação do XML para pendente. |
| MT103TPC | Utilizado para manipular a quantidade da tarefa do projeto e atribuir conforme escolhido pelo usuário (quantidade do XML), apenas quando utiliza integração com SIGAPMS. Na importação direta (MATA103). |
| MT140PC | Utilizado para manipular a quantidade da tarefa do projeto e atribuir conforme escolhido pelo usuário (quantidade do XML), apenas quando utiliza integração com SIGAPMS. Na importação como pré-nota (MATA140). |
| MT116AGR | Utilizado para abertura de tela de manipulação de informações quando o complemento de CTE é feito via MATA116. |
Pontos de entrada adicionais
Os pontos de entrada adicionais são funções de contorno a situações específicas de importação do XML. Devem ser considerados caso a rotina abaixo seja utilizada:
| Rotina | Ponto Adicional | Situação na qual se aplica |
| Importação de pré-nota de produto com de ativo imobilizado. | MA103ATF | Utilizado para manipulação das informações na classificação de produto com Ativo Fixo, como preenchimento do Histórico, Centro de Custo e Conta Contábil. |
| Classificação de pré-nota com pedido de compra e valor de frete informado | MT103BDP | Utilizado para manipular o valor do frete na classificação de uma pré-nota com pedido de compra, deixando conforme informado na pré-nota. |
Os pontos de entrada adicionais podem ser baixados através desse link: pontos de entrada adicionais
4. Criação da rotina no menu
Crie a chamada da rotina no menu com as seguintes características:
- Descrição: Importador XML (ou qualquer nome desejado)
- Programa: U_GATI001
- Módulo: Compras (ou qualquer módulo desejado)
- Tipo: Função Protheus
Acesse o Protheus via SIGACFG, em Ambiente > Cadastros > Menus.

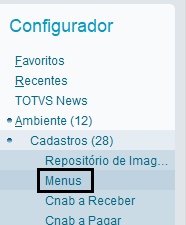
Selecione apenas o menu desejado para disponibilização da rotina, recomendado Compras.
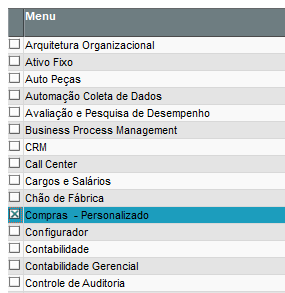
Após selecionar, clique em Ok para abrir a manutenção do menu.
Clique em Adicionar >> para carregar todo o menu da esquerda para direita.
Clique em Novo Item na repartição Atualizações > Movimentos.
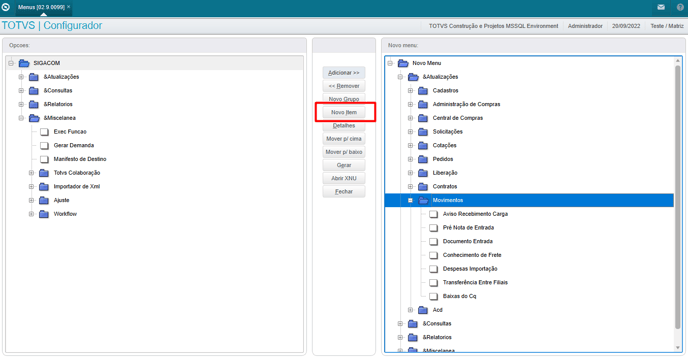
Informe os dados conforme imagem e salve.
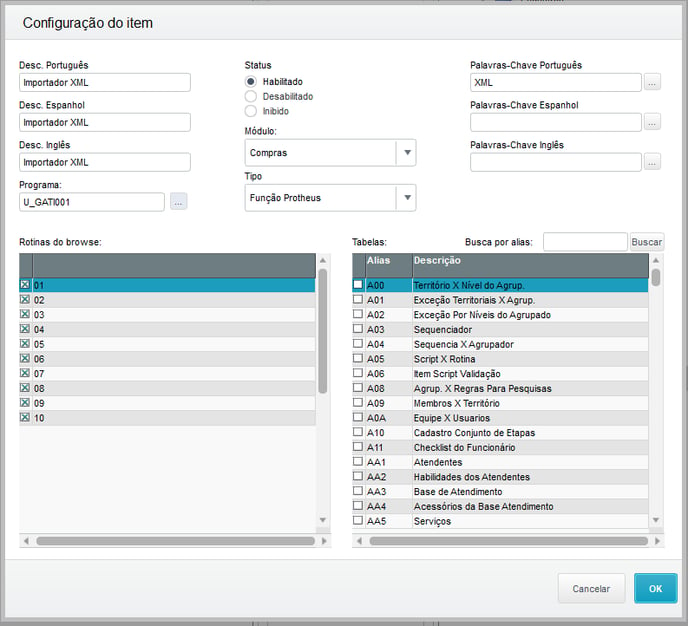
Ao finalizar, clique em Gerar para atualizar o menu existente e informe o nome SIGACOM, sem extensão.
A partir de então, a rotina estará disponibilizada no módulo 02 - Compras. Caso possua menus separadas por usuário, você deverá realizar este passo no menu correspondente e informar o nome correspondente também.
5. Autenticação do sistema
Para habilitar o acesso do importador, entre no Protheus, acesse a rotina do Importador de XML no menu criado no passo 3 e preencha o ID de integração da sua conta.
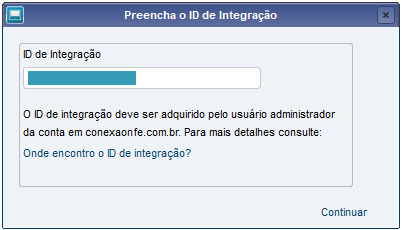
Para obter o ID de integração, acesse sua conta no menu Administrar > Usuários.
Crie um usuário chamado Integrador, escolha o perfil como Administrador e preencha todas as informações. O e-mail pode ser fictício. Após criar o usuário clique em Salvar para efetivação do registro.
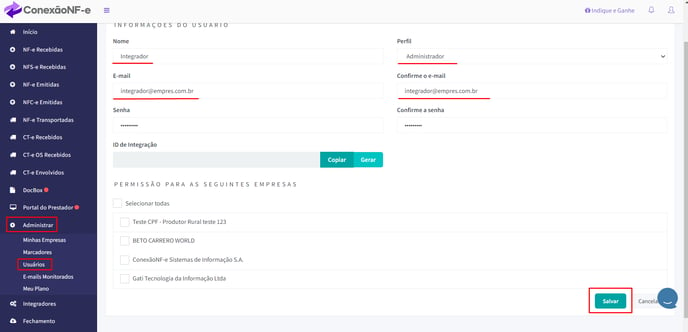
Em seguida, acesse novamente o usuário pelo botão Editar, selecione acesso a todas as empresas e clique em Gerar para obter o ID de integração, copie e salve a alteração.
O usuário Integrador ficará responsável por manter a autenticação com o Protheus.
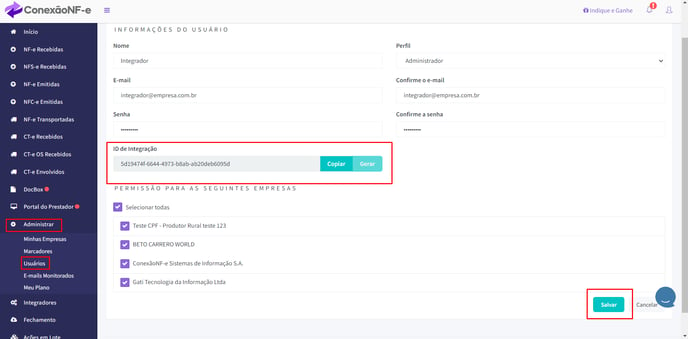
Em seguida informe o código copiado na mensagem no importador para liberação da rotina. O acesso é concedido a todas as filiais as quais o CNPJ esteja devidamente cadastrado no Portal ConexãoNF-e.
Lembrando que a cada criação de um novo CNPJ, é preciso liberar a permissão no usuário Integrador para habilitar a utilização no Protheus.
Após efetuar os passos acima e caso esteja apresentando a mensagem de acesso negado, certifique que o ambiente esteja devidamente configurado conforme a Configuração SSL no TOTVS | Application Server.
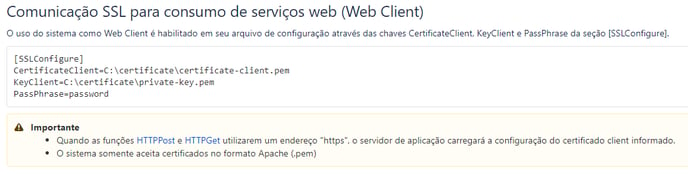
Verifique também um possível bloqueio do domínio da API: https://api.conexaonfe.com.br
6. Configuração do job de leitura de arquivos
Nessa etapa é preciso configurar o Job para leitura dos arquivos XML e também o Job de gerenciamento dos XMLs.
Eles são responsáveis pela identificação de novos XMLs recebidos pelos CNPJs e pela gravação no banco de dados do Protheus.
Podem ser chamados diretamente via appserver na seção [OnStart] ou via Schedule, disponível no módulo de configuração SIGACFG, em "Ambiente → Schedule → Schedule".
ONSTART
- Copie uma pasta appserver e renomeie para appserver_job_conexaonfe:
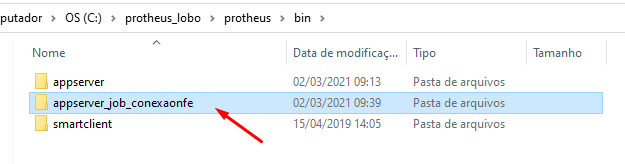
- Copie também o repositório (RPO), o qual foi aplicado o pacote do importador nos passos anteriores, e renomeie para apo_job_conexaonfe:
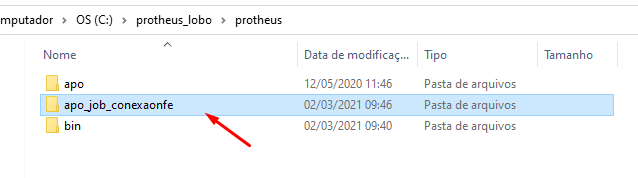
- Retorne a pasta appserver_job_conexaonfe recém-criada e edite o arquivo de configuração appserver.ini:
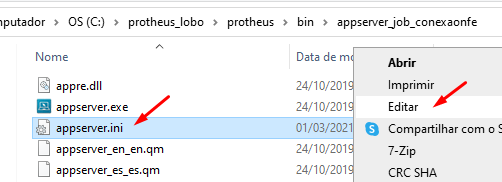
- Renomeie o caminho do repositório recém-criado:

- Troque a porta para um número disponível:
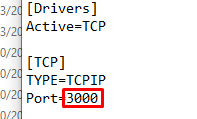
- Renomeie o serviço para ser instalado corretamente:
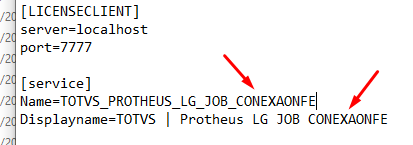
- Adicione a seção [OnStart] conforme abaixo:
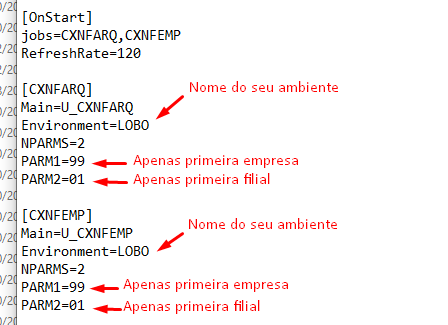
[OnStart]
jobs=CXNFARQ,CXNFEMP
RefreshRate=120
[CXNFARQ]
Main=U_CXNFARQ
Environment=LOBO
NPARMS=2
PARM1=99
PARM2=01
[CXNFEMP]
Main=U_CXNFEMP
Environment=LOBO
NPARMS=2
PARM1=99
PARM2=01
Para verificar se as configurações foram realizadas corretamente, inicie o appserver.exe em modo console e acompanhe se ocorre alguma mensagem de porta já utilizada ou erro na execução.
Caso apresente alguma inconsistência, revise os passos anteriores e veja se pulou alguma configuração. Caso for executado com sucesso, realize a instalação do appserver como serviço e inicie normalmente.
Para iniciar em modo console, crie um atalho do arquivo appserver.exe e adicione o comando -console nas propriedades do aplicativo:
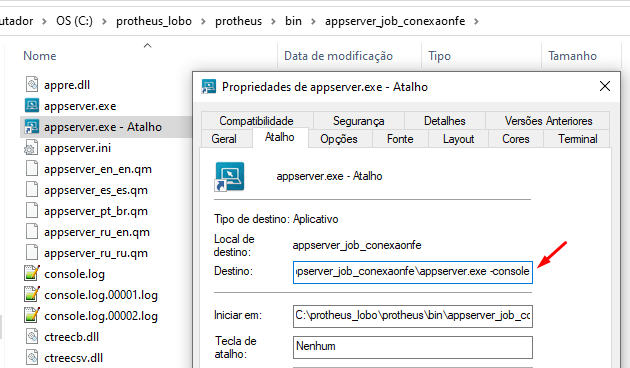
- Execute e verifique se apresenta alguma mensagem de erro:
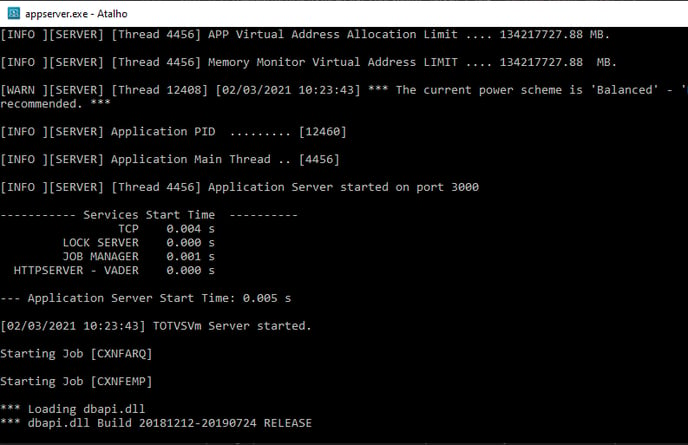
Para instalar como um serviço, basta trocar o comando -console para -install e executar o atalho como administrador:
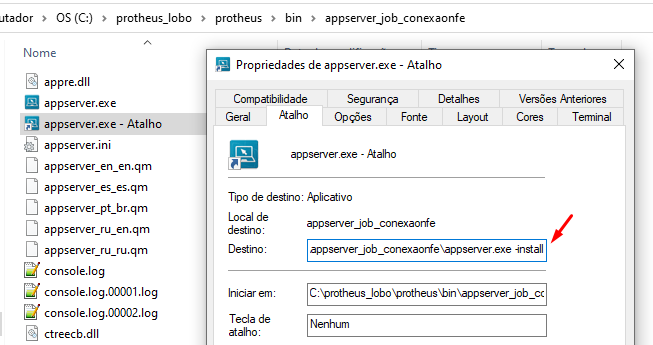
- Será criado um serviço em services.msc conforme definido no arquivo de configuração appserver.ini.

Após a execução do serviço verifique a pasta protheus_data\conexaonfe\logs\cxnfarq, caso um arquivo seja criado com a data atual significa que o serviço foi configurado com sucesso.
SCHEDULE
Geralmente o Protheus possui uma porta específica para o Schedule, com nome WF/Schedule.
Caso possua o Protheus hospedado no TCloud (nuvem da TOTVS) o nome do ambiente é wf. Caso possua servidor próprio é recomendado a criação de uma porta separada do balanceamento de carga, conforme instruções disponíveis em: Schedule - Como agendar a execução de rotinas.
- Acesse o configurador SIGACFG no menu Ambiente > Schedule > Schedule:
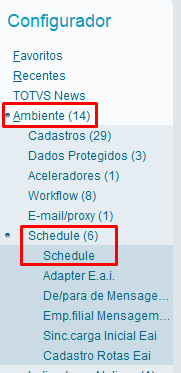
- Inicie os serviços Task Manager e Queue Manager, caso estejam parados:
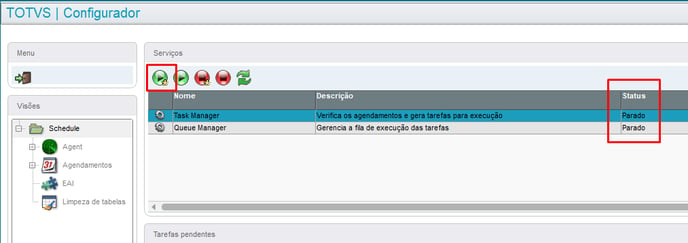
- Cadastre o Agent caso não tenha cadastrado, clicando no ícone de radar no canto superior direito da tela:
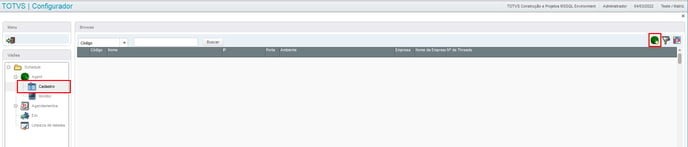
- Altere o Agent para utilizar apenas duas (2) threads, conforme abaixo (Caso o Agent já esteja iniciado, será preciso pará-lo):
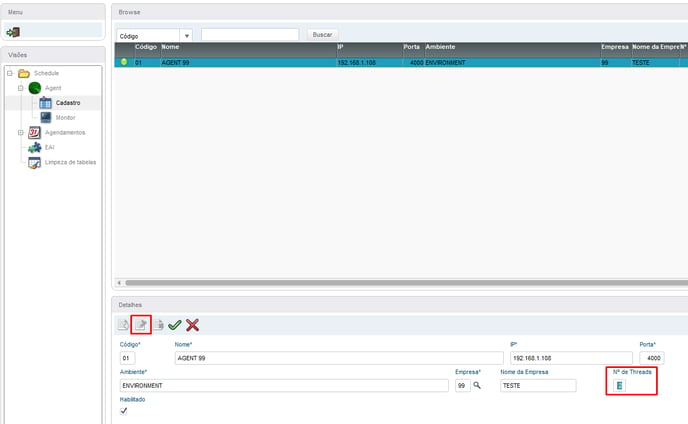
- Inicie o Agent:

- Cadastre a rotina no menu Agendamento conforme informações abaixo:
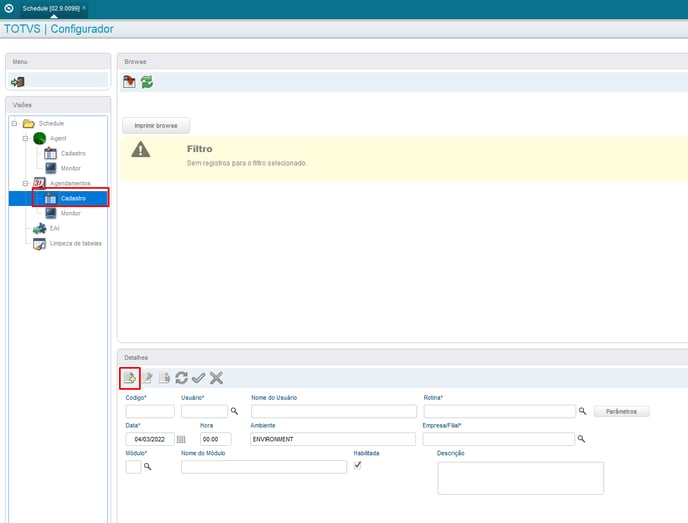
- Atenção aos campos Usuário e Rotina: eles devem ser preenchidos respectivamente com o código de usuário do Administrador e com os códigos de empresa e filial apenas de uma empresa.
No exemplo abaixo, 99 é o código da empresa e 01 o código da filial, mas essa informação varia de acordo com seu ambiente.
Lembrando que é necessário configurar apenas para uma empresa/filial, pois as restantes serão tratadas automaticamente na função U_CXNFSCH(1,'99','01').
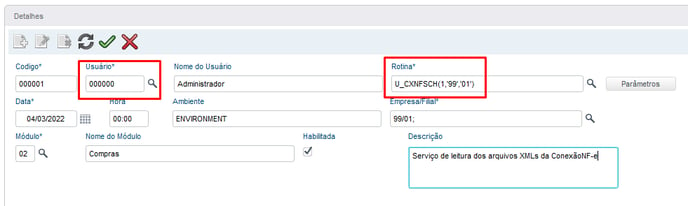
- Configure a recorrência conforme necessidade.
No exemplo abaixo a função será chamada a cada 5 minutos. É importante marcar a função para Descartar tarefas atrasadas, pois não pode haver mais de uma thread executando esse processo (n.º de execuções: 0288 e Intervalo: 00:05):
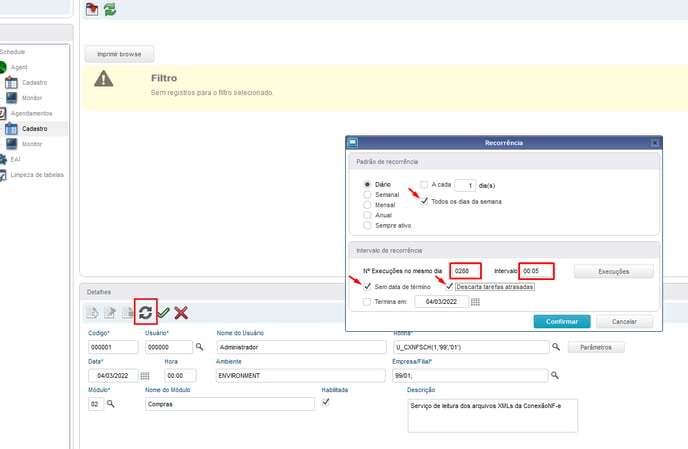
- Configure a segunda função, mudando apenas o primeiro parâmetro, U_CXNFSCH(2,'99','01'), conforme abaixo:
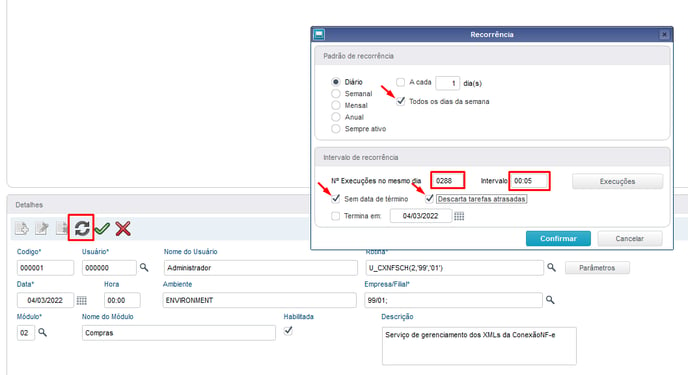
Após as criações dos dois agendamentos, o Protheus irá começar a montar a fila de execuções conforme a recorrência cadastrada, no caso a cada 5 minutos a partir do horário 00:00.
Para executar como teste é preciso apertar o botão verde (iniciar), forçando a execução para o horário atual, dessa forma não é preciso esperar até o término de criação das filias.
Após o iniciar o primeiro Job criado (U_CXNFSCH(1,'99','01')), crie um arquivo com nome cxnfarq na pasta protheus_data\conexaonfe\logs\cxnfarq. Caso ele seja criado, o Schedule foi configurado com sucesso.
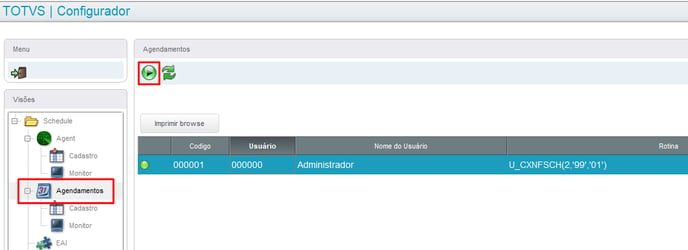
7. Integração do Portal ConexãoNF-e de captura com o Importador de XML no Protheus
A integração entre os dois sistemas pode ocorrer de duas formas:
- modo offline: ocorre por intermédio do integrador;
- modo online: movimenta o XML puxando diretamente pelo Protheus por meio da API de captura.
O modo online é obrigatório para instâncias do Protheus hospedadas na nuvem da TOTVS, TCloud. Para servidores hospedados localmente ou em VMs, utilize o modo offline, pois nele é possível parametrizar dinamicamente como a integração irá ocorrer.
Modo Online
Caso no passo 3.2 tenha respondido que o Protheus está hospedado no TCloud, a sua configuração finaliza aqui, pois neste ponto já é possível visualizar as notas pendentes no painel inicial do importador. Do contrário, para habilitar o modo online, basta acessar a rotina do importador no menu Outras Ações > Parâmetros e habilitar conforme abaixo:
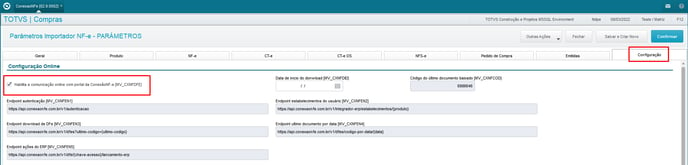
Após ativar o parâmetro, reinicie o appserver do Job ou Schedule para a função reconhecer a mudança de configuração.
Essa integração tem o comportamento de buscar todos os arquivos XMLs armazenados na sua conta da ConexãoNF-e, considerando XMLs de NFe recebidos, CTe recebidos e envolvidos, NFS-e recebidos, NF-e emitidos, CTe OS recebidos, eventos recebidos e emitidos, entre outros.
Contudo, o Job apenas grava no banco de dados os XMLs nos quais o CNPJ é destino/tomador. Os XMLs emitidos e CTes envolvidos serão desconsiderados.
A cada requisição de documentos, o sistema armazena o código do último documento baixado no parâmetro MV_CXNFCOD, começando pelo código 0.
Para começar a integração a partir de uma data, basta configurar o parâmetro, conforme imagem abaixo, em Outras Ações > Parâmetro e reiniciar novamente o Job ou Schedule. A alteração desse parâmetro deve ser efetuada na tela de parâmetros do importador para que, ao confirmar, o sistema atualize o código do último documento baixado.

Para acompanhar o funcionamento da integração o sistema, crie o log na pasta protheus_data\conexaonfe\logs\cxnfarq\ com as mensagens de cada XML integrado, gravando também a mensagem de erro caso ocorra alguma inconsistência no processo. Caso o log seja gravado, significa que a integração está rodando corretamente.
Modo Offline
No modo offline a integração ocorre por meio do integrador, aplicativo instalado diretamente no servidor do Protheus responsável por efetuar o download dos XMLs na pasta recebimento.
A pasta recebimento é criada na raiz do servidor em protheus_data\conexaonfe\, com outras pastas utilizadas para administrar os XMLs:
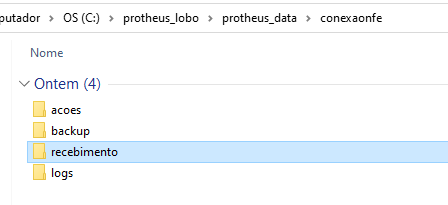
- recebimento: é responsável por receber todos os arquivos XMLs de todas as empresas monitoradas pelo Portal ConexãoNF-e.
- backup: serve de armazenamento dos XMLs já processados pelo Job.
- acoes: contém arquivos de extenção .json utilizados para atualizar as notas no Portal ConexãoNF-e. Essa atualização envolve a marcação do campo ERP e a indicação para executar o manifesto de confirmação para NFe.
- logs: armazena os logs de execução do Job de leitura de arquivos, importação automática, entre outros.
Para iniciar a instalação e configuração do integrador, siga os passos conforme abaixo:
- Instale o aplicativo e verifique a criação do serviço conforme instruções em Instalação do Integrador.
- Após finalizar a instalação, configure o integrador pelo Portal ConexãoNF-e, informando o caminho das pastas criadas em protheus_data\conexaonfe\. Para isso, acesse a conta e em seguida use o menu Integradores > Editar Configurações.
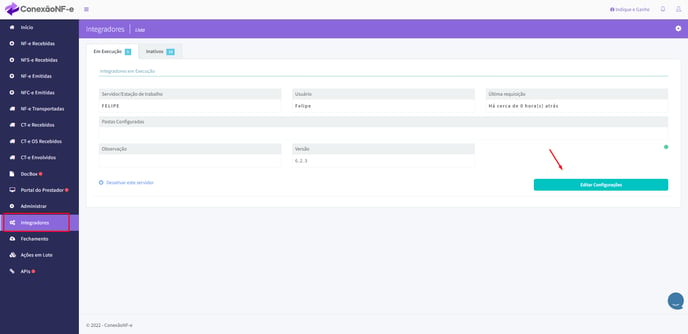
- Em Baixa Automática, edite os CNPJs cadastrados e informe o caminho completo do diretório de recebimento.
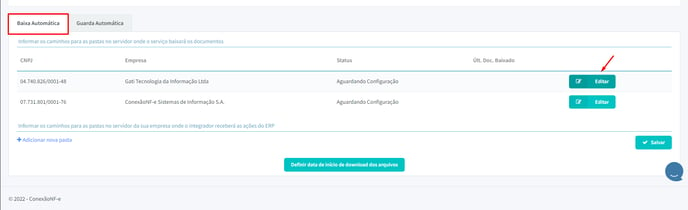
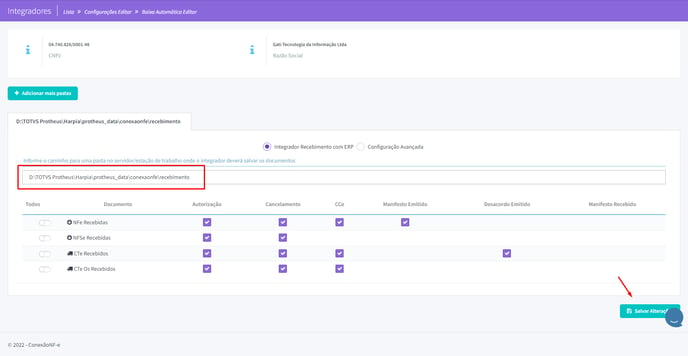
- Ao retornar para o painel inicial com todos os CNPJs, informar o caminho da pasta acoes clicando em + Adicionar nova pasta.
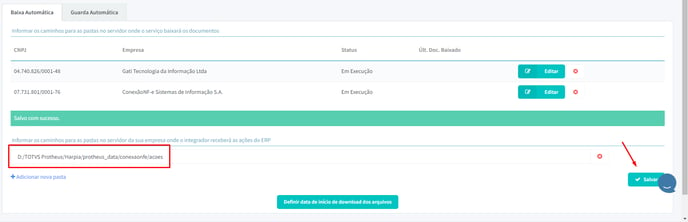
Após concluir as configurações do integrador, os XMLs logo serão baixados para a pasta de recebimento e consequentemente lidos pelo Job.
A instalação finaliza aqui. Ao acessar a rotina basta clicar em Buscar Novos ou aguardar até que os XMLs apareçam em tela para importação.