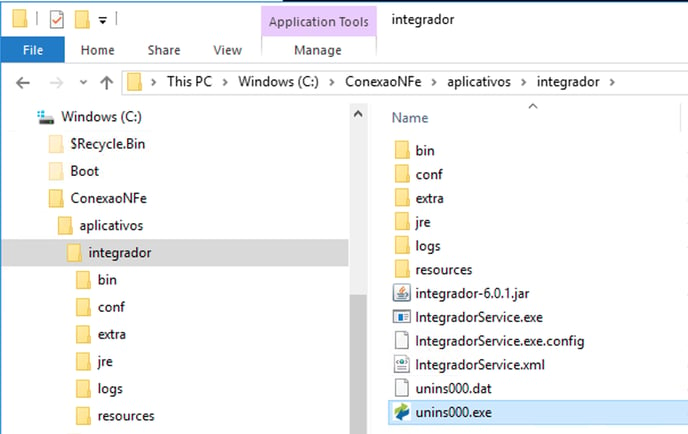Veja como instalar o Integrador Cloud (versão 6)
O manual a seguir tem o propósito de instruir os passos para instalação do Integrador Cloud da ConexãoNF-e para o ERP.
As informações abrangem os requisitos, instalação do integrador, local da instalação, e configurações de pastas no portal ConexãoNF-e.
|
Sumário |
Requisitos
- Sistema operacional Windows 7 / Windows Server 2012 ou superior;
- Conectividade com a internet recomendada de 2 mbits ou superior, para comunicação com a solução na nuvem;
- 1gb de memória RAM disponível;
- Firewall / Proxy liberados para as URLs de integração.
https://api.conexaonfe.com.br (porta 443)
Instalação do integrador
Baixe o instalador no link abaixo:
- Instalador dos Integradores (Windows)
- Antes de clicar em abrir o instalador, execute-o com usuário administrador:

É imprescindível a execução como administrador para que a instalação ocorra com sucesso.
ID de Integração
No início da instalação, será solicitado o ID de integração, que pode ser consultado no portal ConexãoNF-e em Administrar > Usuários.
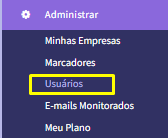
Esse ID é gerado automaticamente e está disponível na página de detalhes do Usuário, no campo ID de integração. Conforme abaixo:
Dica: escolha um usuário Administrador que possua acesso a todas as empresas ou crie um usuário fictício cuja única função seja para o ID de Integração.
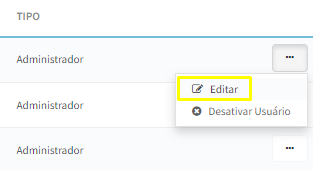
Abrindo os detalhes do usuário:
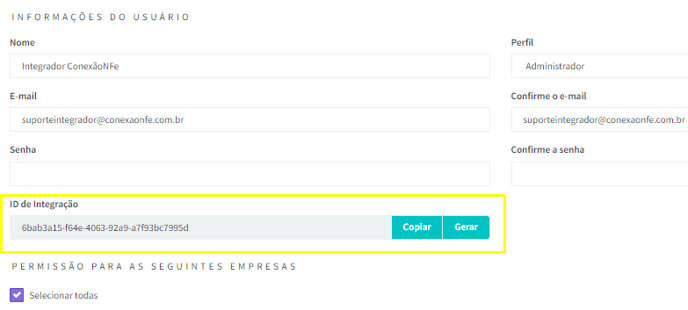
Com o ID de integração em mãos, inicie a instalação através do executável baixado.
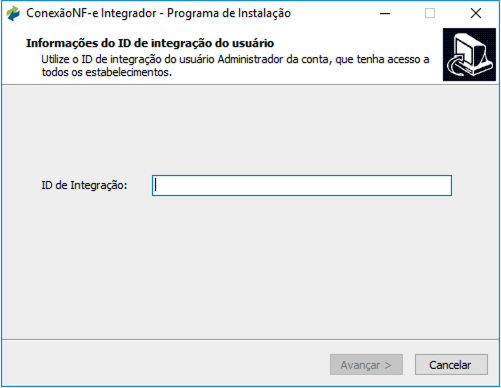
Local da instalação
- Instalar em um disco local do Windows
- Não instalar em uma unidade de rede mapeada na máquina

Componentes que deseja instalar

Resumo da instalação que será iniciada
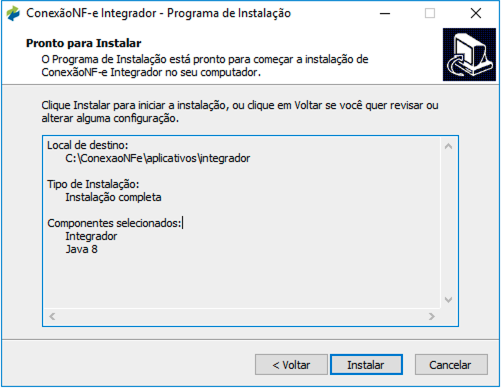
Finalizando a instalação
Não desmarque as opções nessa tela, pois podem afetar o funcionamento da solução.
Ao clicar em Concluir, alguns scripts serão executados referente ao registros dos serviços do Windows. Dependendo da versão do Windows, algumas telas solicitando confirmação podem ser apresentadas, sempre confirme as ações.
Após a tela dos scripts (tela preta) ser finalizada, entre novamente no portal ConexãoNF-e e clique no menu "Integradores"
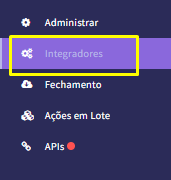
Essas configurações são habilitadas somente após a instalação do integrador e caso a comunicação do integrador com o cloud tenha sido estabelecida com êxito.
Caso não estejam habilitadas, revisite a parte de requisitos referente à firewall e proxy. Caso o proxy precise de autenticação de usuário, verifique mais abaixo como configurar um usuário para iniciar os serviços do Windows.
Após a instalação, caso o ID de integração seja válido e não tenha nenhum bloqueio de firewall ou proxy em sua rede, será exibido o integrador para parametrização, conforme abaixo:
Configurações de pastas no Portal ConexãoNF-e
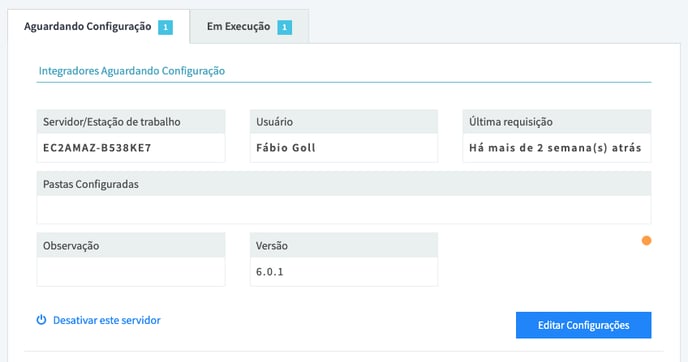
Baixa Automática (Download)
Através dessa configuração, o sistema permite o download automático dos XMLs de qualquer documento disponível no Portal ConexãoNF-e.
A parametrização é conduzida no portal, no menu "Integradores > Baixa Automática".
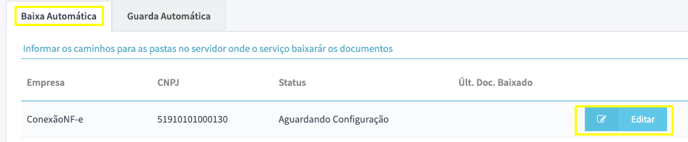
Pasta de download pra cada empresa
Para cada empresa cadastrar no portal, configure as pastas do servidor onde você deseja fazer download automático dos XMLs recebidos.
Ex.: C:\xml\empresa-x\recebimento ou \\servidor\xmls\empresa-x\recebimento
Não utilizar unidades mapeadas, exemplo: X:\xmls
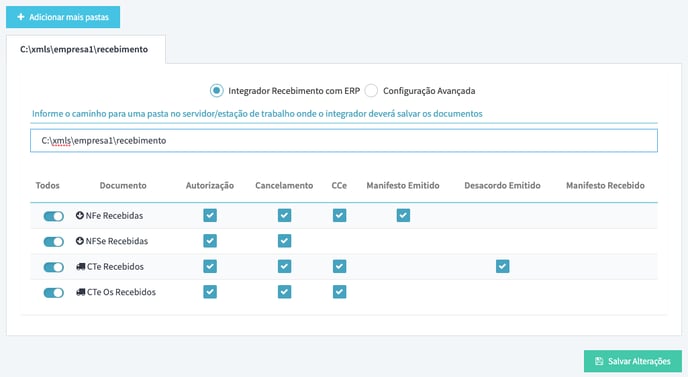
Caso deseje configurar o download automático de NFe Emitida ou NFe Transportada, ou qualquer outro tipo de XML que não seja relacionado ao recebimento, é só escolher a opção "Configuração Avançada", que habilitará todas as configurações de download automático.
Pasta de ações (Lançada ERP e Manifesto de Confirmação)
Para empresas que possuem integração com o sistema ERP
Após configurar as pastas de recebimento para cada empresa, configure a(s) pasta(s) do servidor onde o ERP disponibilizará os arquivos de ações do usuário, como lançamento de nota e manifesto de confirmação da operação.
Ex.: C:\xml\acoes ou\\servidor\xml\acoes
Não utilizar unidades mapeadas, exemplo: X:\xmls
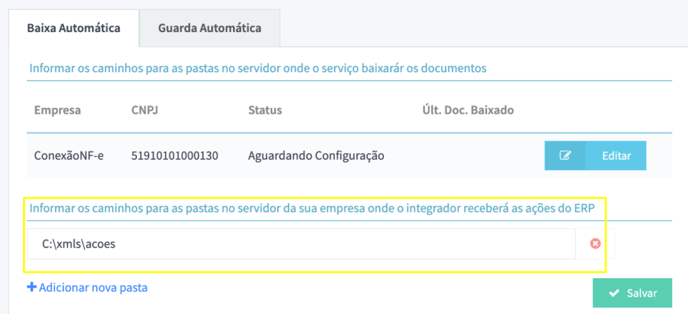
Após a configuração, em alguns instantes o download automático será iniciado.
Guarda Automática (Upload)
Através dessa configuração, o sistema permite o upload automático dos XMLs de documentos fiscais que estão no seu computador para a guarda no Portal ConexãoNF-e.
A parametrização é feita no portal, no menu "Integradores > Editar Configurações > Guarda Automática".
Configure as pastas do servidor onde se encontram os XMLs desses documentos.
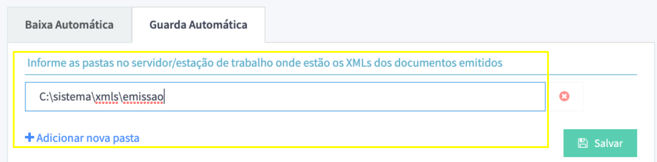
Após a configuração, em alguns instantes será iniciada a indexação dos arquivos e na sequência o upload, assim as notas emitidas começarão a aparecer no portal em "NFe Emitidas > Consulta".
Recomendamos a instalação do integrador diretamente no servidor onde se encontram os arquivos, para evitar demora no processo de indexação no caso de muito volume de documentos.
Acessar arquivos na rede
Para permitir que os serviços dos integradores tenham acesso a pastas na rede, tanto para fazer download ou upload dos arquivos, é necessário configurar um usuário de rede no serviço do Windows.
Os serviços instalados pelo aplicativo são:
Ao acessar as propriedades do serviço, vá até a aba Log On:
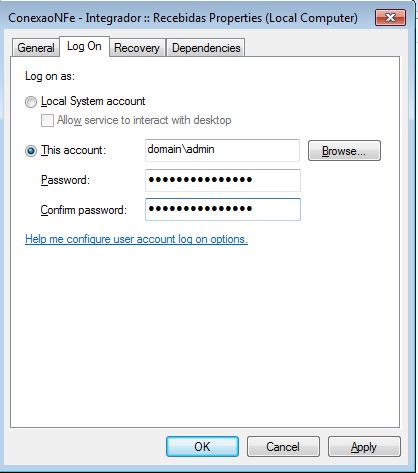
Configure nela um usuário do domínio que seja Administrador do servidor e que tenha permissão nas pastas configuradas para os integradores.
Essa configuração também é válida caso o acesso à internet também necessite de autenticação de usuário de rede.
Configuração de Proxy
Para configurar o servidor proxy no integrador, é necessário alterar o arquivo: integrador\IntegradorService.xml
Encontre a linha abaixo:
<arguments>-Xmx512m -jar "integrador-6.5.2.jar" --spring.config.location=file:resources/application.properties</arguments>
Edite essa linha, complementando com as informações de Proxy da sua empresa.
-Dhttp.proxyHost=ipdoservidorproxy -Dhttp.proxyPort=portadoservidorproxy devem ser adicionados após o properties e antes de fechar a tag </arguments>
Exemplo:
<arguments>-Xmx512m -jar "integrador-6.5.2.jar" --spring.config.location=file:resources/application.properties -Dhttp.proxyHost=10.0.0.1 -Dhttp.proxyPort=8080</arguments>
Substitua o endereço IP e Porta com as suas configurações.
Logs de execução
Os logs de execução se encontram na pasta "Logs" abaixo da pasta Integrador:
Caminho: \ConexaoNFe\aplicativos\integrador\logs
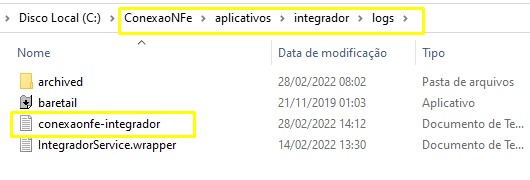
Esses logs em algum momento podem ser solicitados durante um atendimento via chat do aplicativo caso a comunicação entre ERP e Portal ConexãoNF-e não esteja funcionando corretamente, por problemas de permissão, firewall, etc.
Desinstalação
Caso seja necessário desinstalar os integradores, é só executar o aplicativo abaixo: