Saiba como fazer a Importação e Exportação do Certificado Digital A1 para usá-lo no portal ConexãoNF-e.
As informações abrangem a importação do certificado com a chave privada exportável e exportação do certificado .pfx.
Importação do certificado
Clique com o botão direito no arquivo do certificado e selecione a opção instalar PFX ou Instalar Certificado.
Selecione o local onde o certificado será mantido.
Local do Repositório > Avançar.
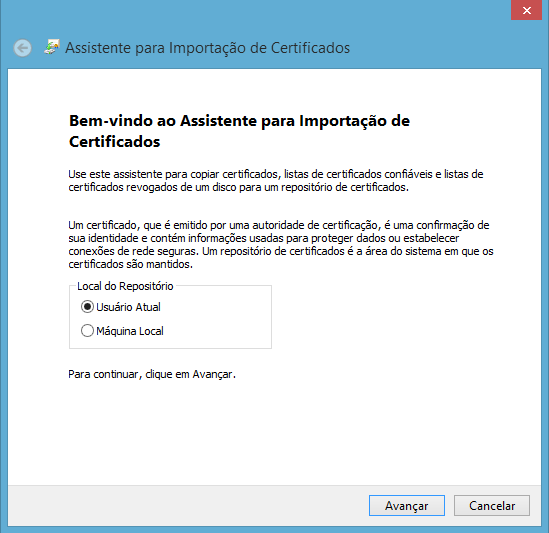
Especifique o arquivo a ser importado, e clique em Avançar.

Digite a senha da chave privada.
Importante: Marcar a opção Marcar esta chave como exportável.
Senha > Avançar.
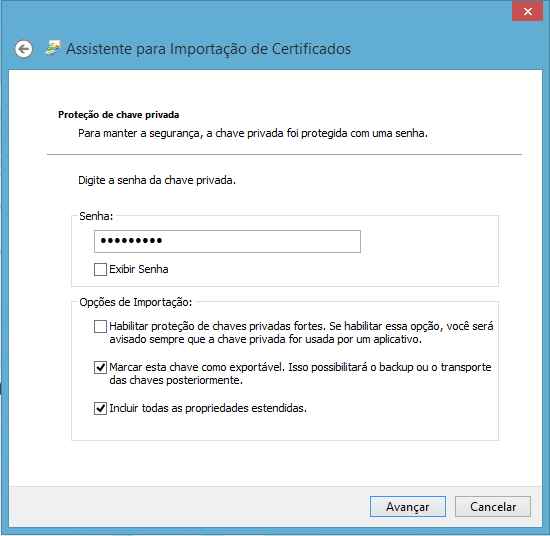
Repositório de Certificados são áreas do sistema onde os certificados são guardados.
Selecione a opção: Selecionar automaticamente o repositório de certificados conforme o tipo de certificado > Avançar.
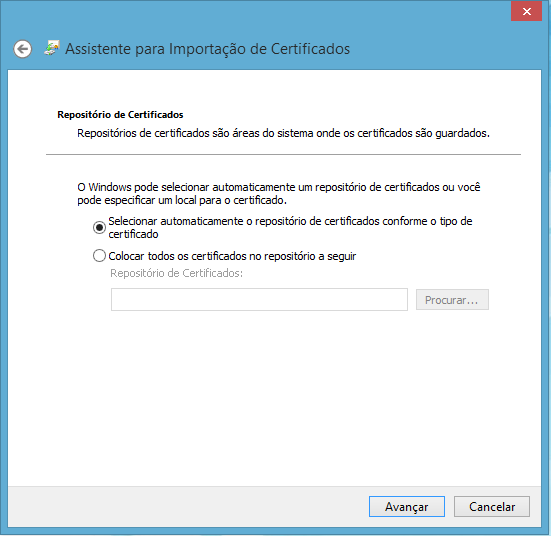
Para finalizar a importação do certificado, clique em Concluir.
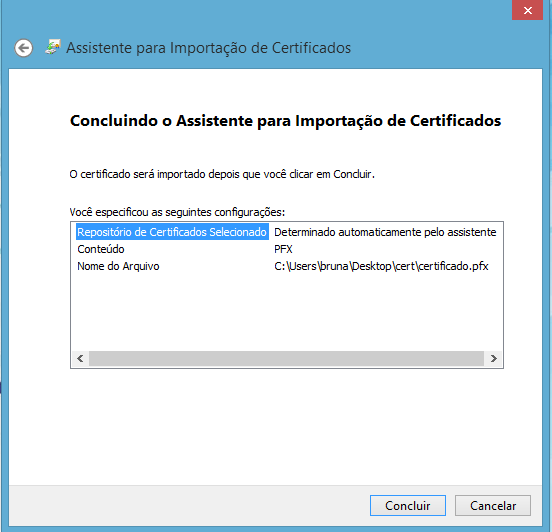
Exportação do certificado
Vá ao menu Executar e digite: certmgr.msc.
Atalho: Tecla Windows + R
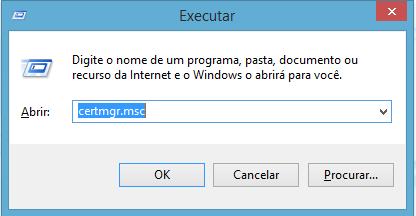
Certificados - Usuário Atual > Pessoal > Certificados.
Clique no certificado com o botão direito do mouse, clique em: Todas as Tarefas > Exportar
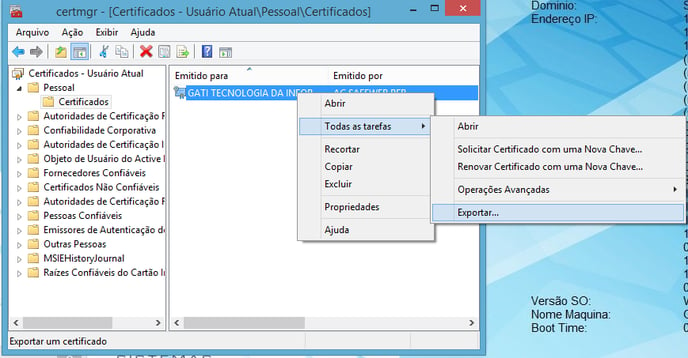
Para prosseguir com a exportação, clique em Avançar.
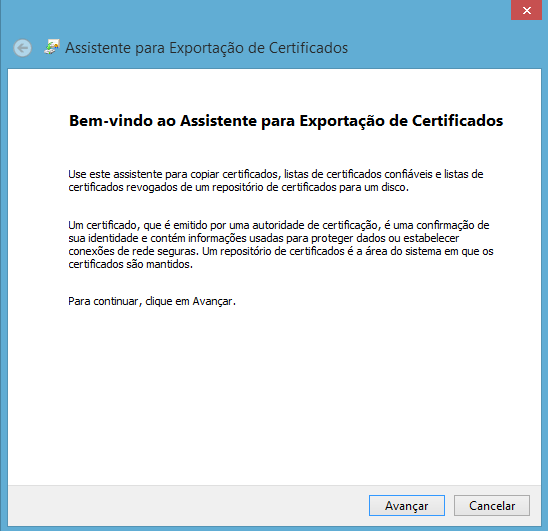
Você deve optar por exportar a Chave Privada com o Certificado.
Sim, exportar a chave privada > Avançar.
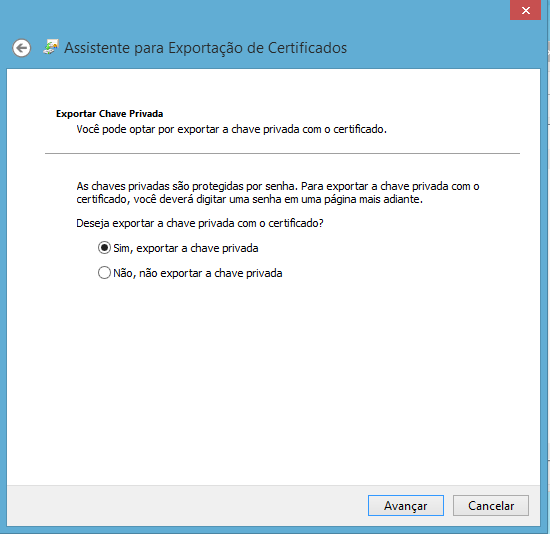
Selecione o formato a ser usado, no caso será: Troca de Informações Pessoais - PKCS.
Marque as seguintes opções (conforme imagem abaixo):
- Incluir todos os certificados no caminho de certificação, se possível.
- Exportar todas as propriedades estendidas.
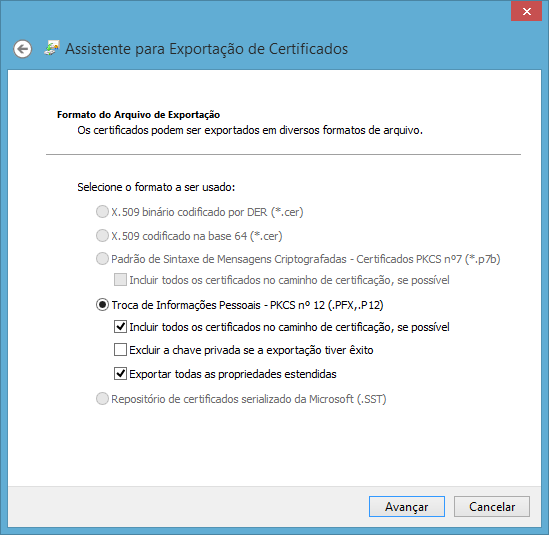
Para manter a segurança, cadastre uma senha (a mesma da chave privada).
Senha > Confirmar Senha > Avançar.
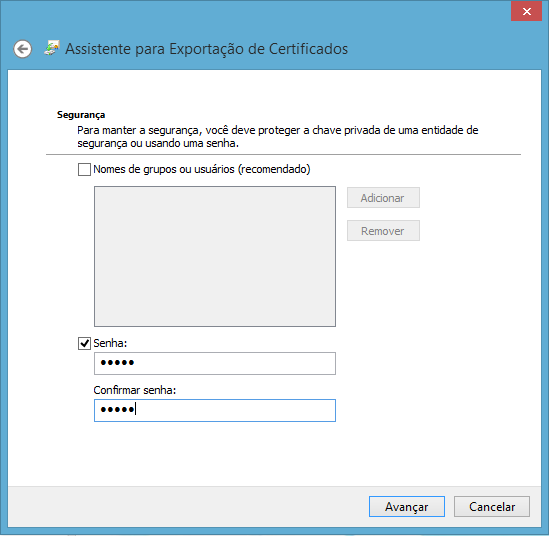
Especifique o arquivo (certificado) a ser exportado clicando em Procurar.
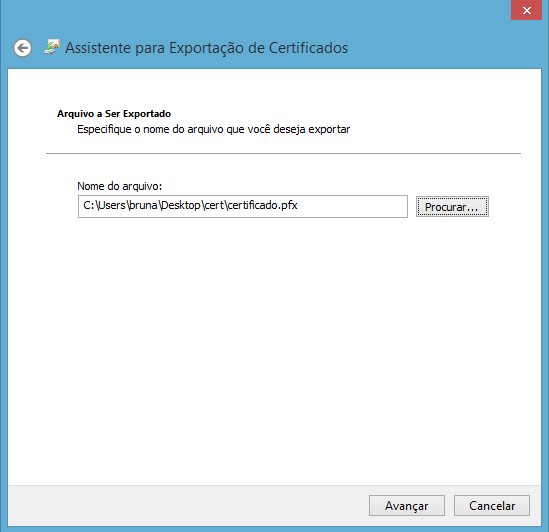
Selecione o arquivo e clique em Concluir.

A operação teve êxito.
Pronto, o certificado já foi exportado, agora é só clicar no OK.
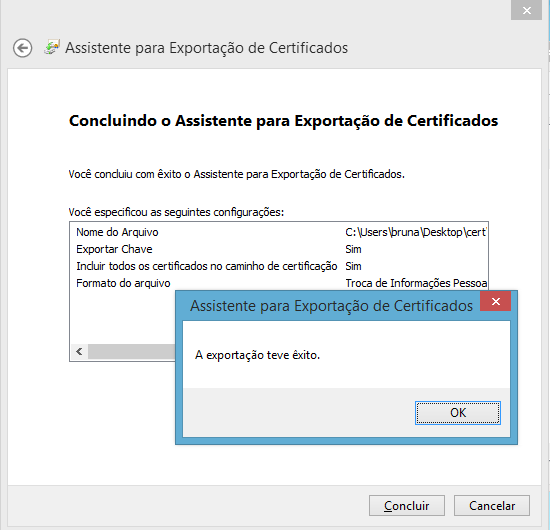
Agora é necessário atualizar o novo certificado exportado no portal da ConexãoNF-e, acessando Administrar > Minhas Empresas > Cadastrar Certificado.